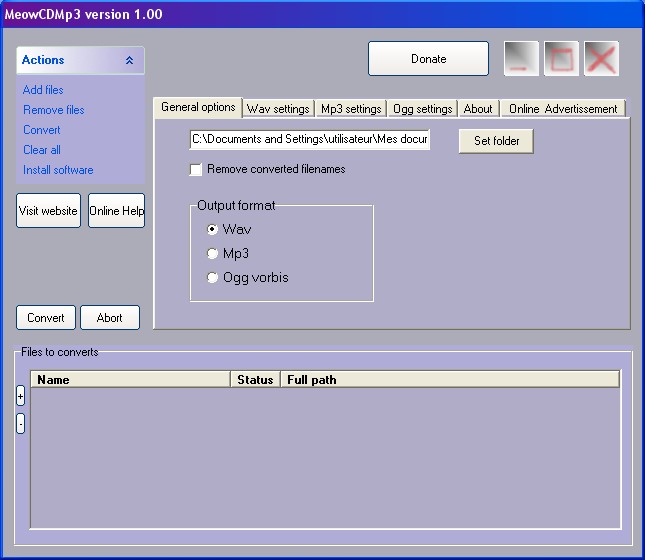Publicité:
MeowCdMp3:
MeowCdMp3 convertit les plages de cd audio en mp3/wav ou ogg. Il n'a pas vocation à déprotéger les cd protégés.
Fichier D'aide
1- Le menu Général
C'est la partie principale du logiciel qui regroupe les options principales pour lancer une conversion. C'est ce que vous devriez voir si vous lancez le logiciel, si ce n'est pas le cas, c'est que vous avez déjà un problème.
Cette fenêtre est composée de plusieurs sections:
2-L'ecran d'actions
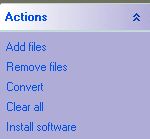
"Add files" permets de rajouter des fichiers à la liste des fichiers. Avec les options actuelles de cette version du logiciel, vous ne pourrez ajouter que des .cda, de plus ils doivent être nommés TrackXX.cda. C'est le format général des cd que nous avons testés, mais nous ne savons pas si d'autres fichiers avec d'autres noms en .cda sont possibles.
"remove files"
vous permettra d'ôter un ou plusieurs fichiers sélectionnés
dans la liste des fichiers.
"Convert" lance la conversion d'un format à un
autre, vous
devez
avoir des fichiers dans votre liste des fichiers pour que cette option
soit
valide.
"Clear all" permet d'effacer entièrement votre
liste de
fichier à
convertir.
"install software" est une action
qui permettra de rajouter un raccourci de votre bureau jusqu'à l'emplacement
actuel de votre logiciel. Pour ôter ce raccourci, effacez-le simplement
comme tout autre fichier.
3-La liste de fichiers
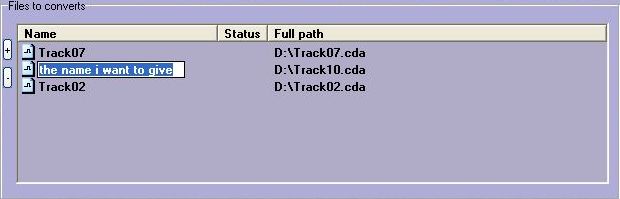

Cela vous permet, entre autres, d'éditer le nom du fichier de sortie.
La colonne "status", ne sert à rien tant que vous n'effectuez pas
ou vous n'avez pas effectué de conversion. Mais lors de la conversion,
elle vous donne la progression des opérations de conversion, et une
fois celle-ci effectuée, vous affiche "Done".
La dernière colonne donne simplement le chemin absolu du fichier sur votre ordinateur.
il y a par ailleurs deux petits boutons sur le côté qui change l'ordre de conversion des fichiers (utile pour les tags avec l'incrémentation de numéro de piste)
4- Voyons aussi deux boutons de l'écran:
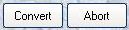
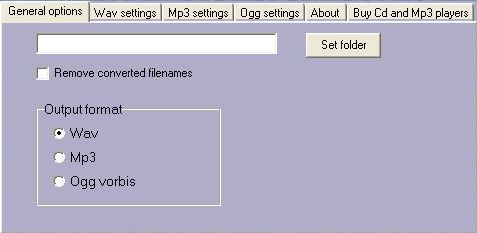
Voici un menu très simple:
- vous pouvez sélectionner votre répertoire de sortie avec "set folder" (si vous ne faites pas de sélection, vous trouverez vos fichiers à la racine de votre disque soit c:\ )
- et votre format de sortie.
- les réglages spécifiques à chaque format.
Je récapitule:
Si les réglages par défaut vous suffisent:
Ajoutez vos fichiers, choisissez votre répertoire de sortie, et appuyer sur "convert", c'est tout.
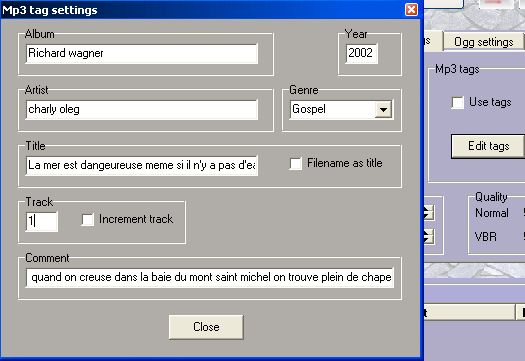
On peut accéder à ce menu en cliquant sur "edit tag",
il faut aussi cliquer sur "use tags" pour que l'utilisation des tags
soit effective.
Ce sous-menu permet de régler les Tags Id3v1 des fichiers Mp3.
Pour les tags Id3v2, vous devrez trouver un éditeur.
Alors quel est l'intérêt particulier de cet éditeur
?
Celui-ci va assigner les tags aux fichiers à leurs créations,
ce qui peut être intéressant si vous convertissez à
partir d'un album ou les titres sont toujours du même artiste
(donc tag album, artiste, année, genre identique). Après
vous pourrez toujours mettre des commentaires spécifiques...
Ensuite, vous avez la possibilité de mettre comme titre dans
le "tag", le nom du fichier tel qu'il est indiqué
dans la liste des fichiers. ("filename as title", attention
le tag a une taille limitée).
Si vous voulez incrémenter le numéro de piste à
partir du numéro indiqué (utile pour les pistes provenant
d'un même album), vous pouvez cocher la case d'incrémentation
"increment track".
Assurez-vous que l'ordre des fichiers est correct dans la liste des
fichiers.
Feedback
at:
meow at meow-prod dot com